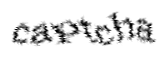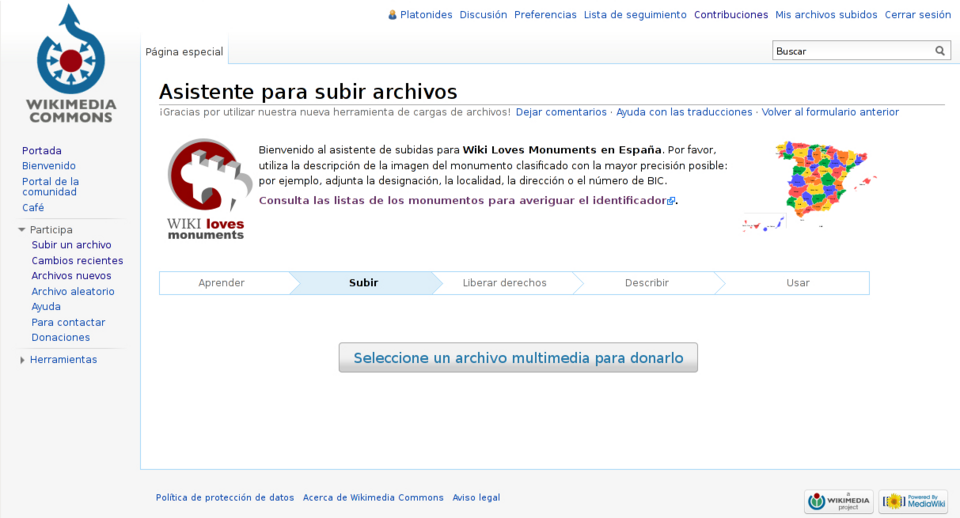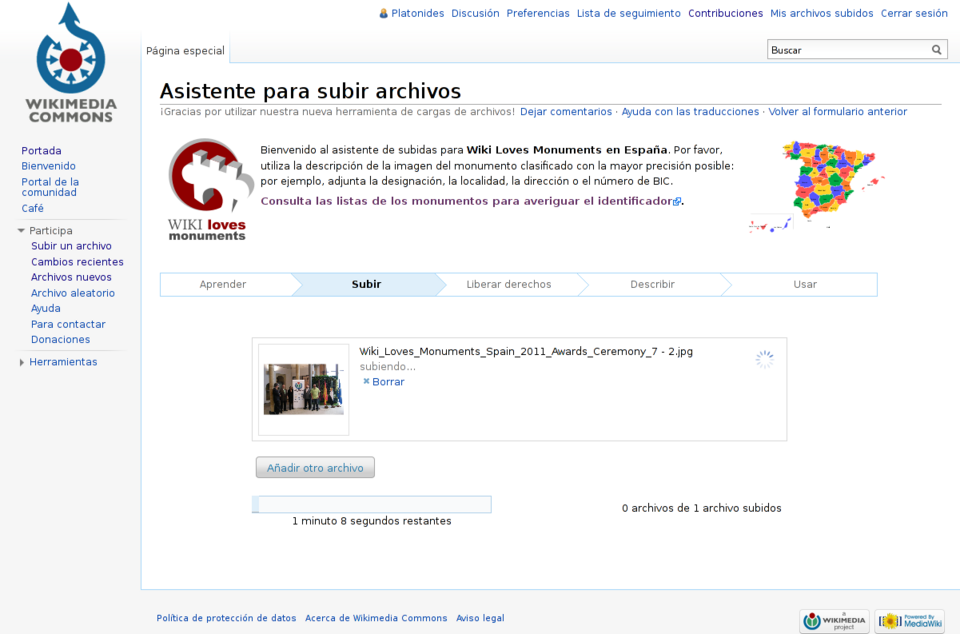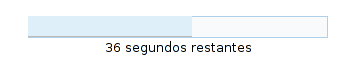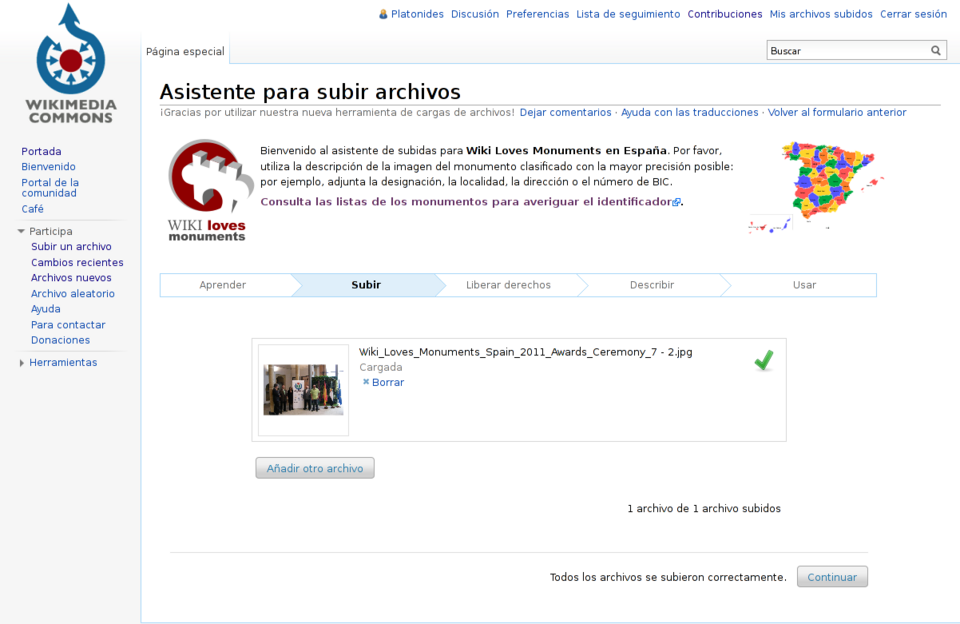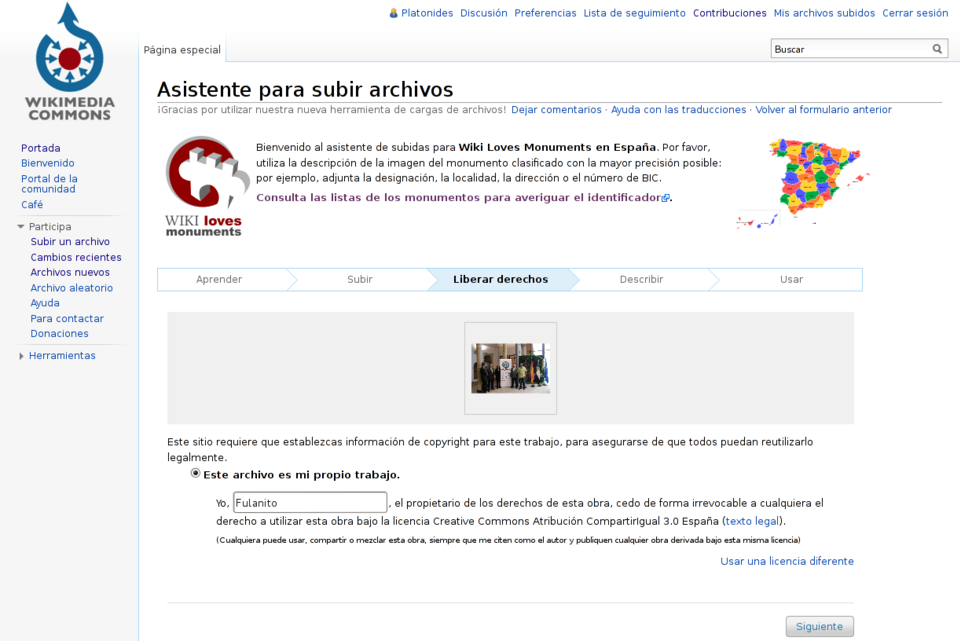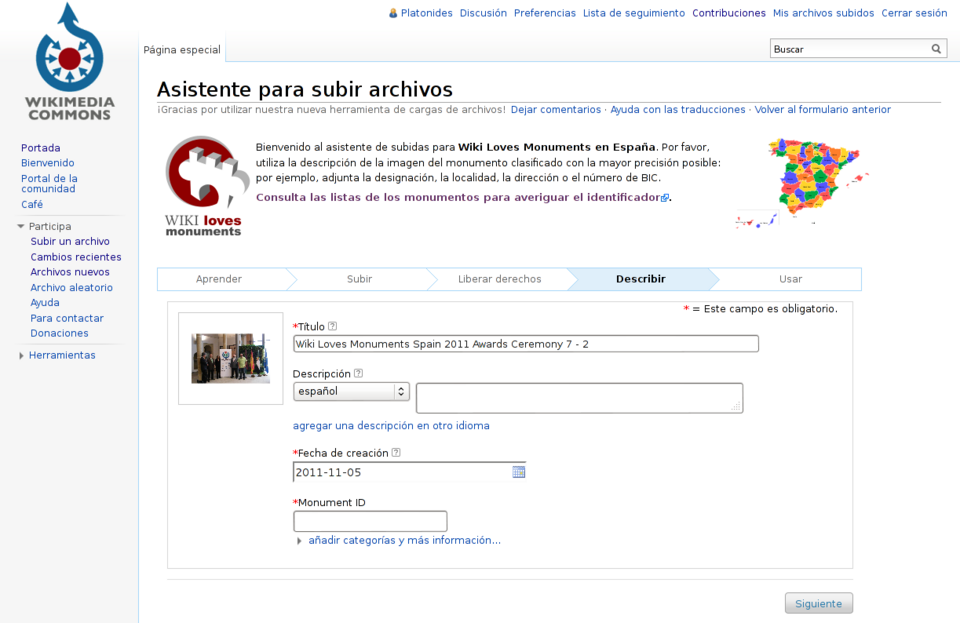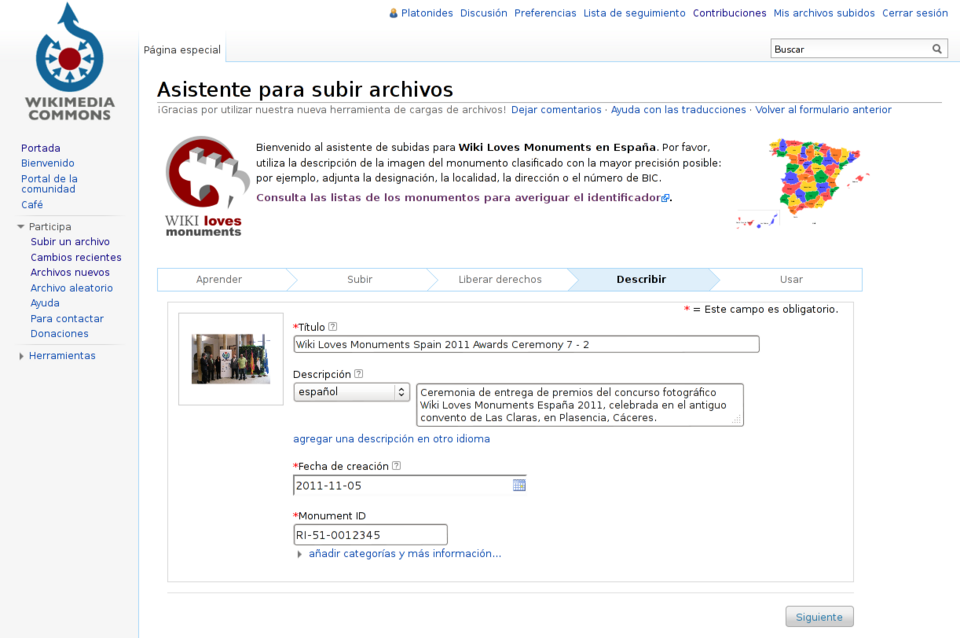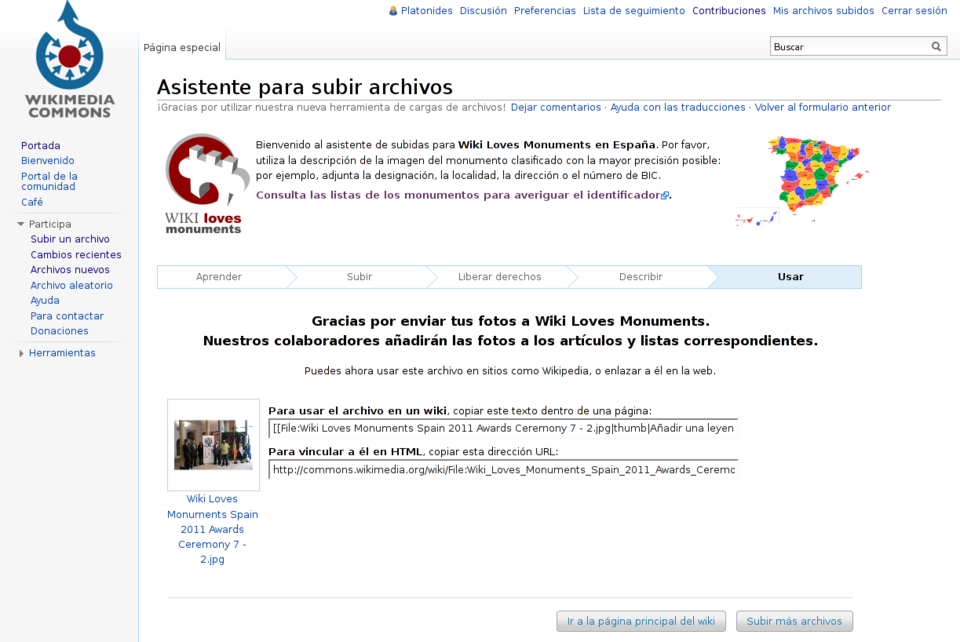Primeros pasos
Esta página es actualmente un borrador
A continuación se ofrece una pequeña guía para iniciarse en la publicación de archivos en Wikimedia Commons
Iniciar sesión
En primer lugar, antes de subir ficheros a Wikimedia Commons, es preciso tener una cuenta de usuario e iniciar sesión en la misma.
Si ya tiene cuenta en Wikipedia, ese mismo usuario y contraseña son válidos para Wikimedia Commons, y no necesita crear una cuenta.
- Acceda al formulario de entrada.
- Introduzca su usuario en el campo marcado Usuario:
- Introduzca contraseña en el campo marcado Contraseña:
- Pulse el botón Acceder
¡Ya estás conectado!
- Si es la primera vez que se conecta a Wikimedia Commons, debería configurar sus preferencias.
- Aunque la operación más común es subir imágenes.
Crear cuenta
- Acceda al formulario de registro.
- Introduce el nombre de usuario que desea usar en el campo marcado Usuario:
- Este es el nombre bajo el cual se registrarán tus contribuciones.
- Si intentas usar un nombre que ya ha registrado alguien (por ejemplo: Juan), se le mostrará un mensaje de error:
- En tal caso deberá escoger otro nombre, por ejemplo: Juan López Pérez.
- Introduce una contraseña en el campo marcado Contraseña:
- Recuerda: esta contraseña protegerá el acceso a tu cuenta. Intenta que no sea fácil de adivinar. ¡Pero procura que no se te olvide!
- Repite la misma contraseña en el campo marcado Repite la contraseña:
- Introduce tu dirección de correo electrónico en el campo marcado Correo electrónico:
- No es obligatorio proporcionar un correo electrónico para registrarse en Wikimedia Commons, pero
- (a) es la única forma de recuperar la cuenta si se te olvide la contraseña y
- (b) es necesario para participar en Wiki Loves Monuments.
- No es obligatorio proporcionar un correo electrónico para registrarse en Wikimedia Commons, pero
- En la parte superior aparecen unas palabras distorsionadas:
- Pulsa el botón Crear una cuenta.
¡Ya has creado tu cuenta!
La próxima vez sigue los pasos de la sección Iniciar sesión para conectarte.
A continuación configura tus preferencias.
Configurar las preferencias
- Tienes que estar conectado
- Idioma
- Aceptar correo electrónico de otros usuarios
- Enviarme un correo electrónico cuando se modifique una página o un archivo de mi lista de seguimiento
- Enviarme un correo electrónico cuando se modifique mi página de discusión
- Guardar
Subir una imagen
Una vez estás conectado en Wikimedia Commons, visita el formulario de subida de Wiki Loves Monuments España
Presionamos el botón «Selecciona un archivo multimedia para donarlo» y en la ventana que se abre buscamos la fotografía en el ordenador. Otra forma equivalente es arrastrar la fotografía desde la carpeta y soltarla sobre el botón.
En este momento empezará a enviarse la fotografía al servidor. Podemos ver el progreso en la parte inferior:
Se mostrará una marca verde al lado de aquellas imágenes cuya carga vaya finalizando.
Podemos subir varios archivos a la vez utilizando el botón «Añadir otro archivo».
Cuando ya tengamos todas las imágenes que queramos subir por el momento, seleccionamos «Continuar»
En este momento, se nos pide especificar bajo qué condiciones puede usarse la fotografía (esto es, la licencia de la imagen), así como qué nombre usar a la hora de citar al autor.
Nos ofrecen por defecto la licencia Creative Commons Atribución-CompartirIgual 3.0 España, que permite reutilizar la imagen siempre que se cite al autor y que si se modifica, estén disponibles bajo esta misma licencia.
Generalmente nos parecerá una buena opción así que simplemente pulsamos «siguiente».
A continuación proveemos una descripción de la imagen y, muy importante, el identificador del monumento, que habremos obtenido de la lista correspondiente.
Nuevamente seleccionamos la opción «Siguiente»
Las fotografías se guardan en este momento y se muestra un mensaje de agradecimiento.
Podemos ver la página de cada imagen con el enlace debajo de la misma, o iniciar de nuevo el formulario de subida con la opción «Subir más archivos» si tenemos más fotos que publicar.
Su participación en el concurso está representada por el cuadro:

|
Este archivo ha sido subido en el marco de Wiki Loves Monuments 2012.
|
 |